udvnl
Пошаговая инструкция с картинками по установки MajorDoMo на Raspberry Pi 3 с помощью скрипта от Immortal
Пошаговая инструкция с картинками, для начинающих знакомство с УД и ОС семейства Linux, по установки MajorDoMo через скрипт от Immortal.
Заметка похожа на предидущую: Пошаговая инструкция по установке образа Majordomo на Raspberry Pi: https://connect.smartliving.ru/profile/2784/blog119.html
Выполнена на основе Raspberry Pi 3, с базовым образом ОС Raspbian Stretch Lite (Minimal image based on Debian Stretch), но думаю принцип подходит и для других платформ, но будут свои отличия.
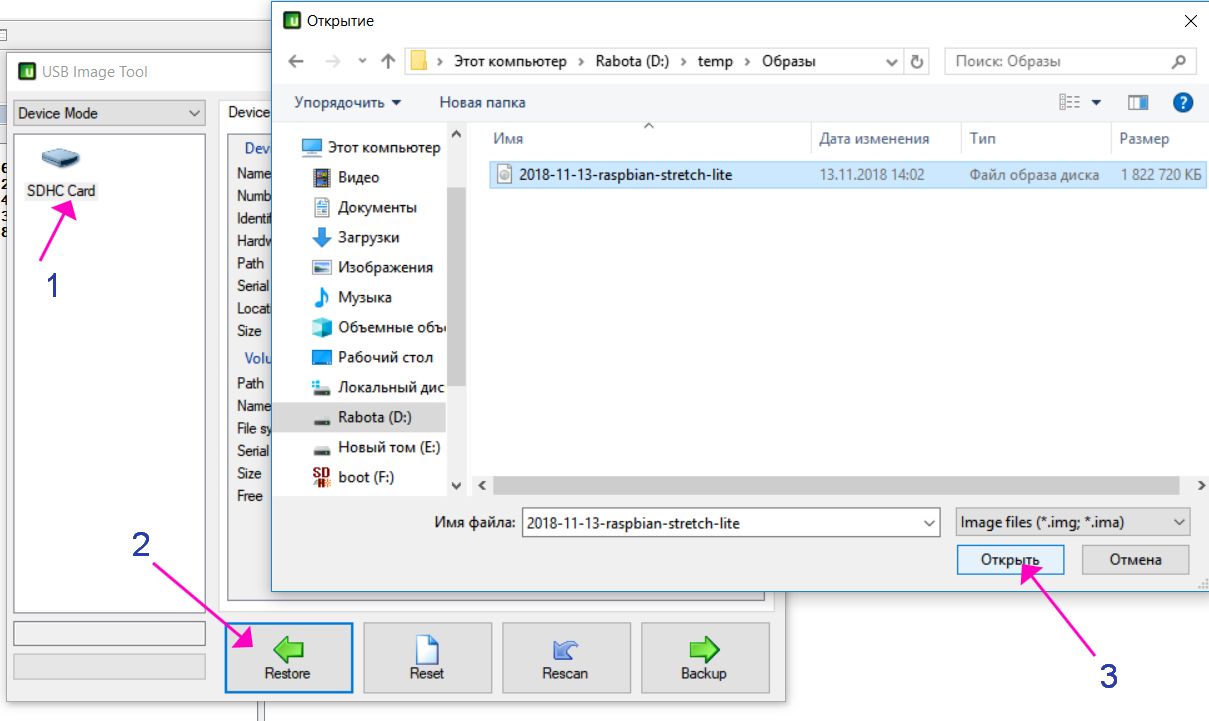 |
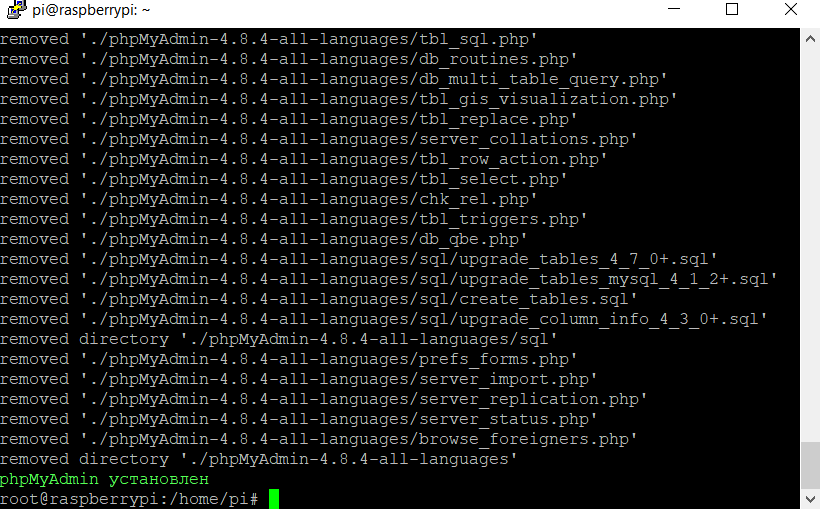 |
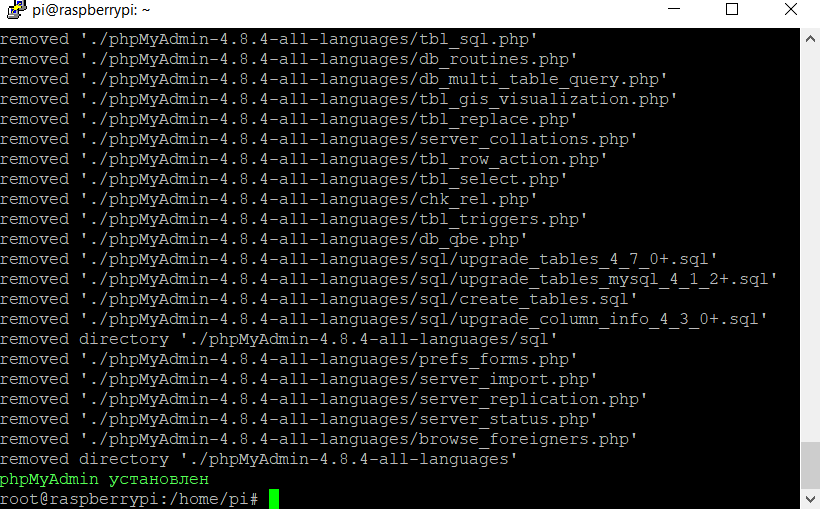 |
 |
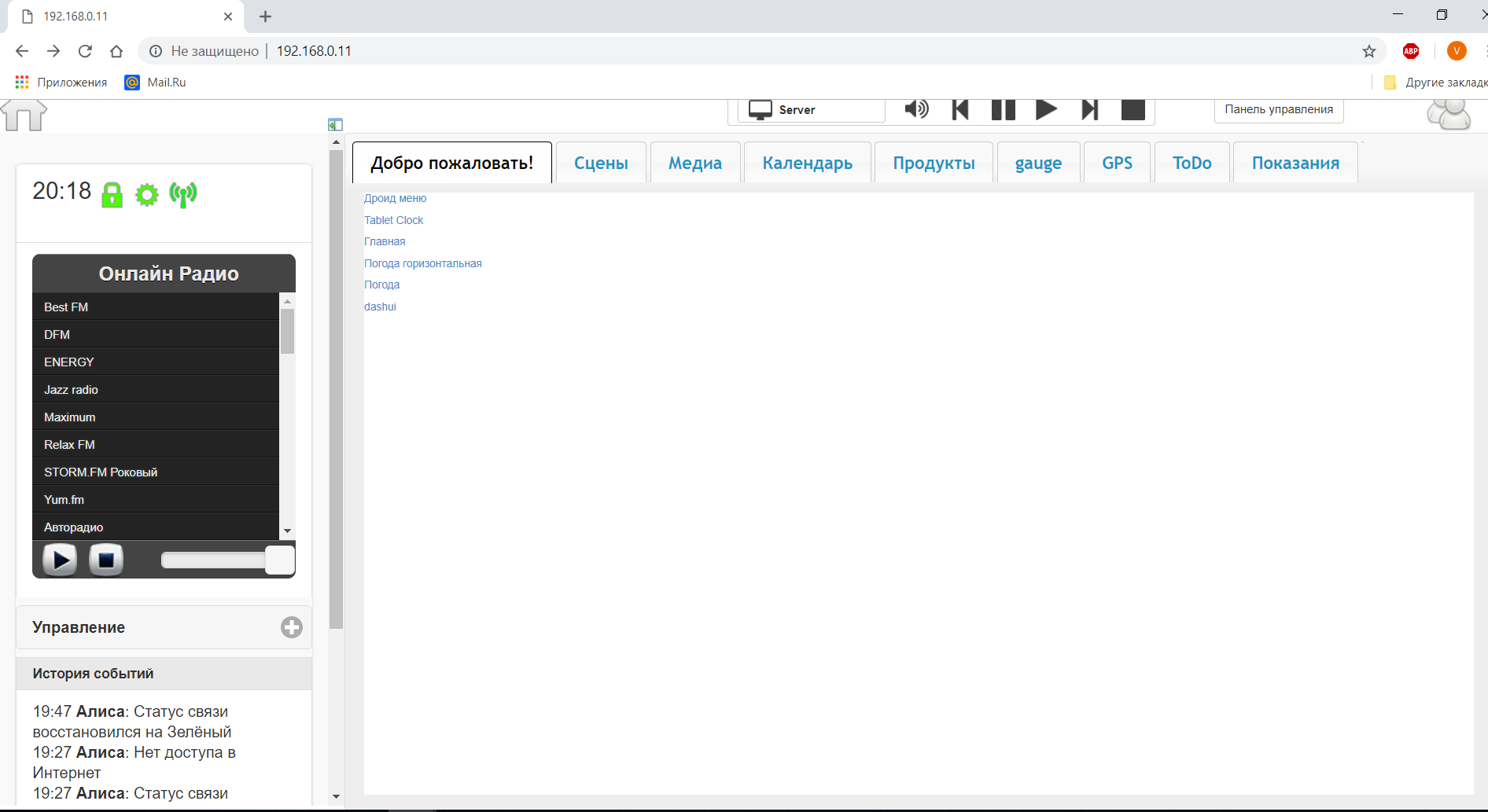 |
 |
Решил написать пошаговую инструкцию с картинками по установки MajorDoMo на Raspberry Pi 3 c помощью скрипта от Immortal.
1) Установка образа операционной системы:
Скачиваем архив актуального образа операционной системы Raspbian Stretch Lite (Minimal image based on Debian Stretch) с сайта raspberrypi.org, далее распаковываем его.
<- образ операционной системы Raspbian
и небольшую программу для Windows - USB Image Tool.
USB Image Tool - это полностью бесплатная и очень простая в использовании программа, которая позволяет вам легко создавать резервные копии USB дисков и восстанавливать их в любое время.
USB Image Tool использует IMG и IMA форматы и позволяет создавать и восстанавливать образы. USB Image Tool не нуждается в установке, так что вы можете скопировать его в USB-флешку и использовать его в любом месте.
Записываем образ ОС на карту памяти используя USB Image Tool. Запись производится в три действия: выбор карты памяти, выбор действия (в нашем случае восстановление) и выбор файла образа - должен быть в формате .img (не забудьте распаковать его).
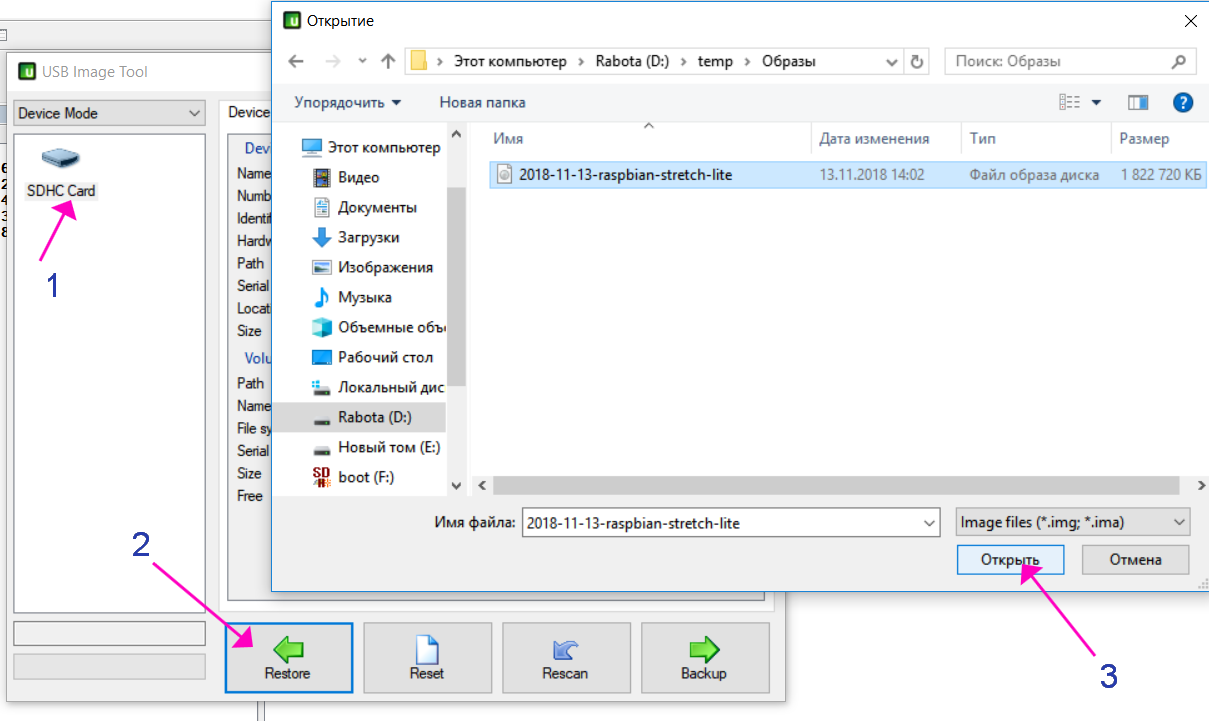
2) Устанавливаем карту памяти, подключаем Raspberry Pi к монитору через кабель HDMI и клавиатуру.
Включаем питание Raspberry.
Идет загрузка системы, после которой запрос логина и пароля.
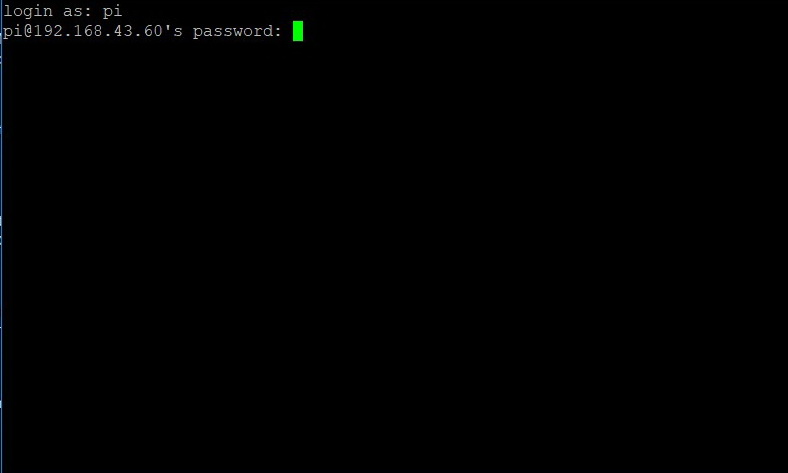
Используем по умолчанию: логин PI, пароль raspberry
Вводимые символы пароля не отображаются
Запускаем утилиту настройки Raspbery, набрав команду
sudo raspi-config
и нажав Enter

Первым делом проверяем и подключаем доступ по SSH.
В официальном образе системы Raspbian Stretch – отключен.
Меняем пароль по умолчанию, далее конфигурируем свою сеть, в моем случае Wi-Fi вводим ssid (имя сети) и пароль к ней.
Более подробная информация о настройках утилиты конфигурирования находится здесь:
Wiki утилита настройки raspi-config
перегружаемся выполнив команду:
sudo reboot
Вновь авторизовываемся, введя логин и пароль.
Узнаем IP адрес Raspberry, задав команду:
ifconfig
Задав команду ping можем проверить доступ как к беспроводной сети, так и к Internet
Ping 8.8.8.8
Если всё прошло нормально, то видим ответы

Выход из утилиты ping (ды и из многих утилит) ctrl+C
После этого можем работать под удобной и привычной для себя операционной системой.
Выключаем питание. Набрав команду
sudo shutdown
sudo перед командой - запуск команды от имени суперпользователя root
Отключаем кабель HDMI.
3) Работа с одноплатным компьютером через SSH
Для windows 10 привожу пример:
Скачиваем программу PUTTY выбирая свою разрядность ОС Windows
https://www.chiark.greenend.org.uk/~sgtatham/putty...
Запускаем программу PuTTY
Появляется окно подключения:

Указываем IP адресс Raspberry :
Далее в настройках выставляем Terminal - Keyboard:

Выставляем кодировку utf8, в Window - Translation

Нажимаем OPEN
Если подключаемся в первый раз, то появляется запрос безопасности системы нажимаем ДА

Запрос логина, а потом и пароля. Как и при первом подключении описан в начале статьи
При вводе пароля как обычно, символы не отображаются.
Небольшие советы по терминалу PuTTY (для начинающих):
*Можно полностью не набирать команды, копируем команду в буфер обмена и правой кнопкой мыши в окне PuTTY, вставляем её в строку с курсором.
Перебор последних команд осуществляется клавишами ↑, ↓.
Дописывание при помощи клавиши [Tab] — если вы введете первые несколько букв имени файла, команды или пути и затем нажмете клавишу [Tab], bash покажет оставшуюся часть имени файла или пути.
При работе с PuTTY, если вы случайно забыли выставить правильные настройки, кодировку, у вас появляется проблема с отображением символов, то можно не закрывать окно, просто правой клавишей мыши кликаем по верхней панели программы и вызываем контекстное меню программы. Далее выбираем пункт: Change Settings...
Так же, при потери соединения (перезагрузке удаленного ПК) в контекстном меню появляется пункт Restart Session.
Набираем в терминале (мышка здесь не работает :-),
sudo -su
Теперь все наши действия будут от имени суперпользователя root до перезапуска или же выхода из режима администратора.
Далее
Вводим команду для просмотра списка всех файловых систем по именам устройств, просмотра их размера, занятое и свободное пространство и точки монтирования.
df -h
При установке оф образа Raspbian используется всё место используемой карты памяти. Если же имеется значительное расхождение от реального объёма карты памяти и информации после вывода команды, можно расширить место с помощью ранее описываемой утилиты raspbi-config
Запускаем утилиту настройки Raspberry raspi-config
Выбираем пункт 7 "Advanced Options", далее пункт A1 "Expand Filesystem" и перегружаемся, в моем случае этот шаг можно пропустить...
хотя я привык к использованию файлового менеджера Midnight Commander или сокращённо MC.
→ Описание в Вики Midnight Commander

Для установки выполняем команду):
apt-get install mc
как помните все команды выполняем от суперпользователя root
- apt-get — программа для установки, обновления и удаления программных пакетов в операционных системах Linux: Debian и основанных на них (Ubuntu, Linux Mint и др. Способна автоматически устанавливать и настраивать программы для UNIX-подобных операционных систем как из предварительно откомпилированных пакетов, так и из исходных кодов.*
4) Установка MajorDoMo с помощью скрипта от Immortal
Обновляем нашу ОС (списки пакетов и сами пакеты приложений)
apt-get update apt-get upgrade
Скачиваем сам скрипт установки системы Умного Дома MsjorDoMo:
wget https://raw.githubusercontent.com/immortalserg/installmd/master/installmd
Изменяем права на запуск скрипта installmd, позволяя выполнить запуск файла:
chmod +x ./installmd
Запускаем скрипт установки:
./installmd параметры
- Параметры:
нет параметров - справка.
-h - справка
-t [dbrootpassword] [pipassword] - установка базовой системы MajorDoMo, если пароль dbrootpassword не задан то пароль спросит при установке, если pipassword не задан, но задан dbrootpassword то pipassword=dbrootpassword
-c [path] - альтернативная конфигурация, параметр не обязательный, если не указан, то конфигурация базовая, path - путь к своей конфигурации (если путь не задан то устанавливается расширенная конфигурация)
-b - установка/обновление Blynk сервера, устанавливает или обновляет автоматически последнюю версию Blynk server
-l - отключение логов
-j - установка Java
-a - установить webmin
-n - установить node.js из исходников (установка долгая 2-3 часа)
-o [type [port]] - установить owfs. type - тип 1-wire адаптера (usb, uart, i2c), port - порт uart 1-wire адаптера без /dev/ (ttyS2, ttyUSB...)
-r - установить RHVoice
-w [type] - установить WiringPi. [type] - тип платы: 1 - OrangePi, 2 - Asus tinker board, 3 - RaspberryPi, 4 - BananaPi, 5 - NanoPi, 6 - Cubieboard2, 7 - BananaPro
-e - установить MySensors
-v - VPN клиент OpenVPN
-m - MQTT сервер и клиент Mosquitto
-u - 433Utils
-p - phpMyAdmin
-s - оптимизация работы с SD картой (база в tmpfs)
-d - часы реального времени DS3132 на i2c
Возможна установка компонентов по отдельности.
Для работы системы Majordomo достаточно установить только с флагом -t (apache) или -x* (ngnix).
На данный момент автор скрипта рекомендует установку вэб сервера nginx + php-fpm.
Для первого раза рекомендую не мудрить с кучей параметров, для ознакомления достаточно одного - двух, поэтому сделаем следующую команду:
./installmd -x -c
Устанавливаем базовую систему УД с расширенной конфигурацией:
В самом начале вводим логин и пароль для БД
Введите пароль root для MariaDB (MySQL) >
Введите пароль пользователя pi (для пользователя системы и пользователя базы данных MajorDoMo) >
и больше нигде не вводить пароль, во время установки базы данных выйдет окно пароля, не вводить пароль просто нажать дальше (enter)
Дальше просто ждём, пъём чай, кофе, пиво. Спустя некоторое время (20-50 минут, в зависимости от установленных параметров) появится следующее окно:
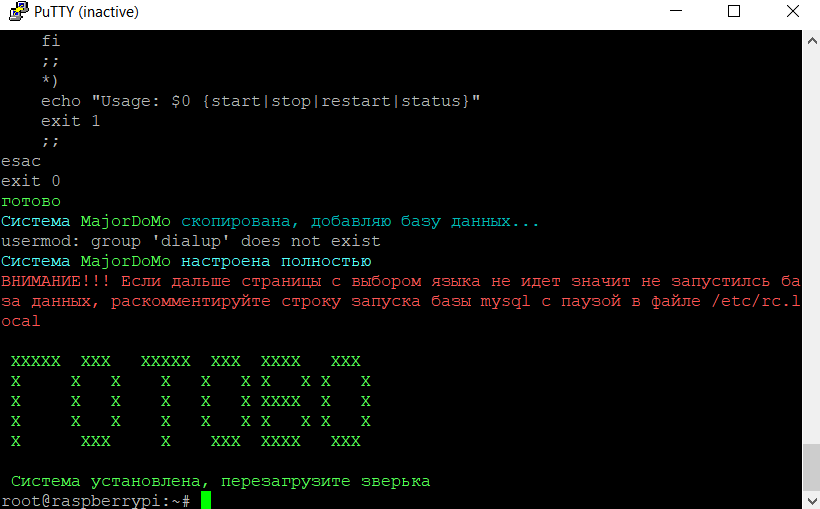
На рабочем ПК, открываем браузер и в нём набираем адрес платы: в моем случае http://192.168.0.11/:
видим следующее окно

Поздравляю!
Первый шаг сделан.
Рекомендую: после установки вернтуться к пункту 1 и запустить USB Image Tool только уже для создания своего образа
но впереди много нового и интересного, и не всё так просто....а образ пригодится и не раз :-)
немного про создание образа.
Итак, установили систему как ОС, так и УД MajorDoMo пока ничего не меняем, создаем свой образ, при случае каких либо проблем (а их я уверяю будет достаточно) всегда можем откатиться и не только MDM, но и всю систему.
Вставляем картц памяти в картридер, запускаем программу USB Image Tool как и в самом начале статьи:
Опять же всего три действия выполняем открываем карту памяти, выбираем действие с ней (backUp), обзываем имя образа:
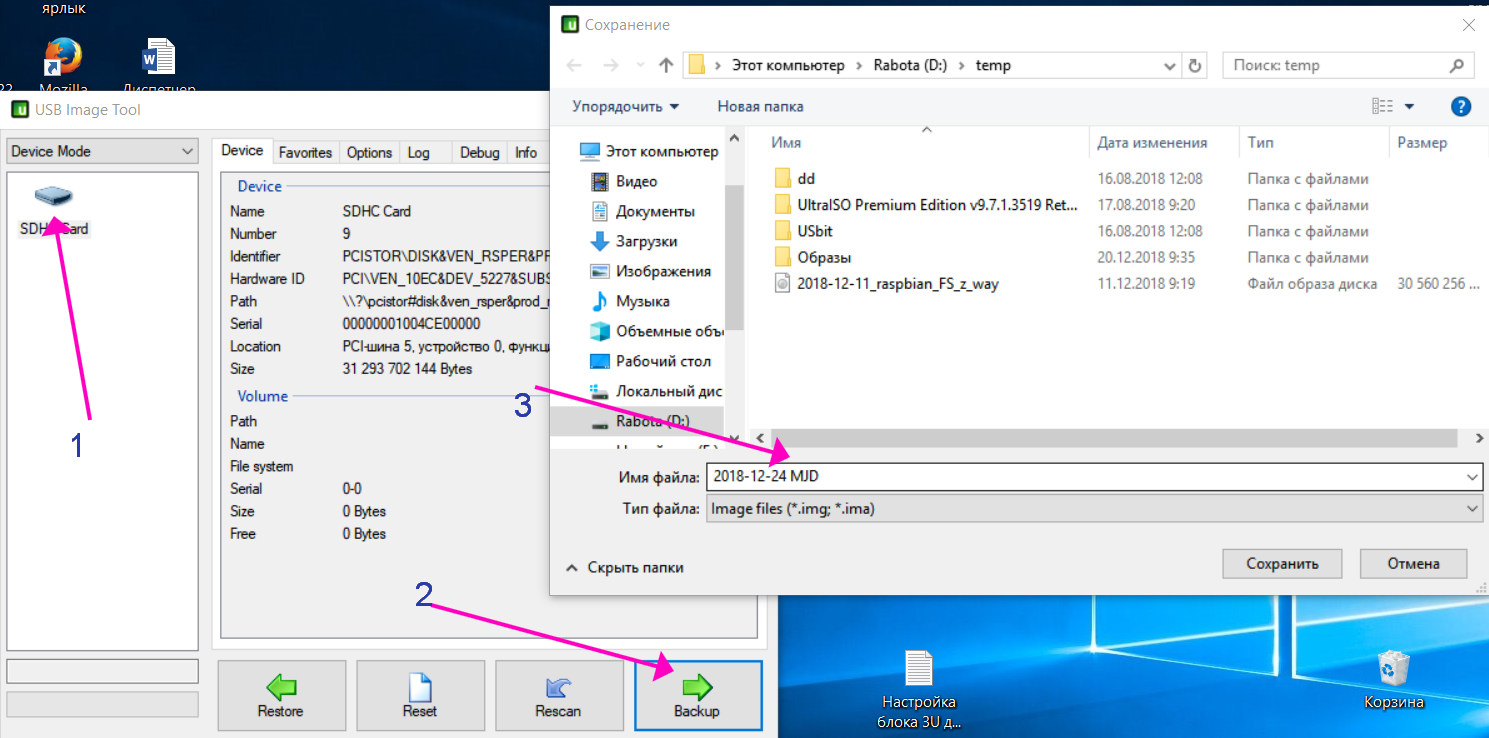
После этого у нас есть рабочий образ системы и УД. Можно не боясь пробовать что либо делать как с МДМ, так и с самой системой
Полезные ссылки:
Обсуждение скрипта на форуме
Статья из Базы Знаний - не совсем актуальная на да...
Группа поддержки скрипта установки системы MajorDo...
Понемногу буду пополнять статью советами
Минск, Беларусь
На форуме: udvnl