udvnl
Установка базового образа MajorDoMo на Raspberry Pi. Начало первые шаги.
Самые начальные сведения по работе с базовым образом MajorDoMo на Raspberry Pi.
1) Установка ОС и системы домашней автоматизации MajorDoMo
Скачиваем актуальный образ страница с базовыми образами (на сегодня это v4_44_int.7z Google.Drive) , распаковываем его.
С помощью ПО USB image tools записываем образ на карту памяти.

Подключаем к Raspberry Pi сетевой кабель от роутера и динамики.
После установки карты памяти включаем. Немного ждем: после загрузки системы, слышим системные голосовые сообщения от системы домашней автоматизации MajorDoMo. Среди которых будет и произношение полученного от роутера IP адреса.
Можем зайти на страницу с IP адресом, у меня видим стандартную начальную страницу MajorDoMo для базового образа
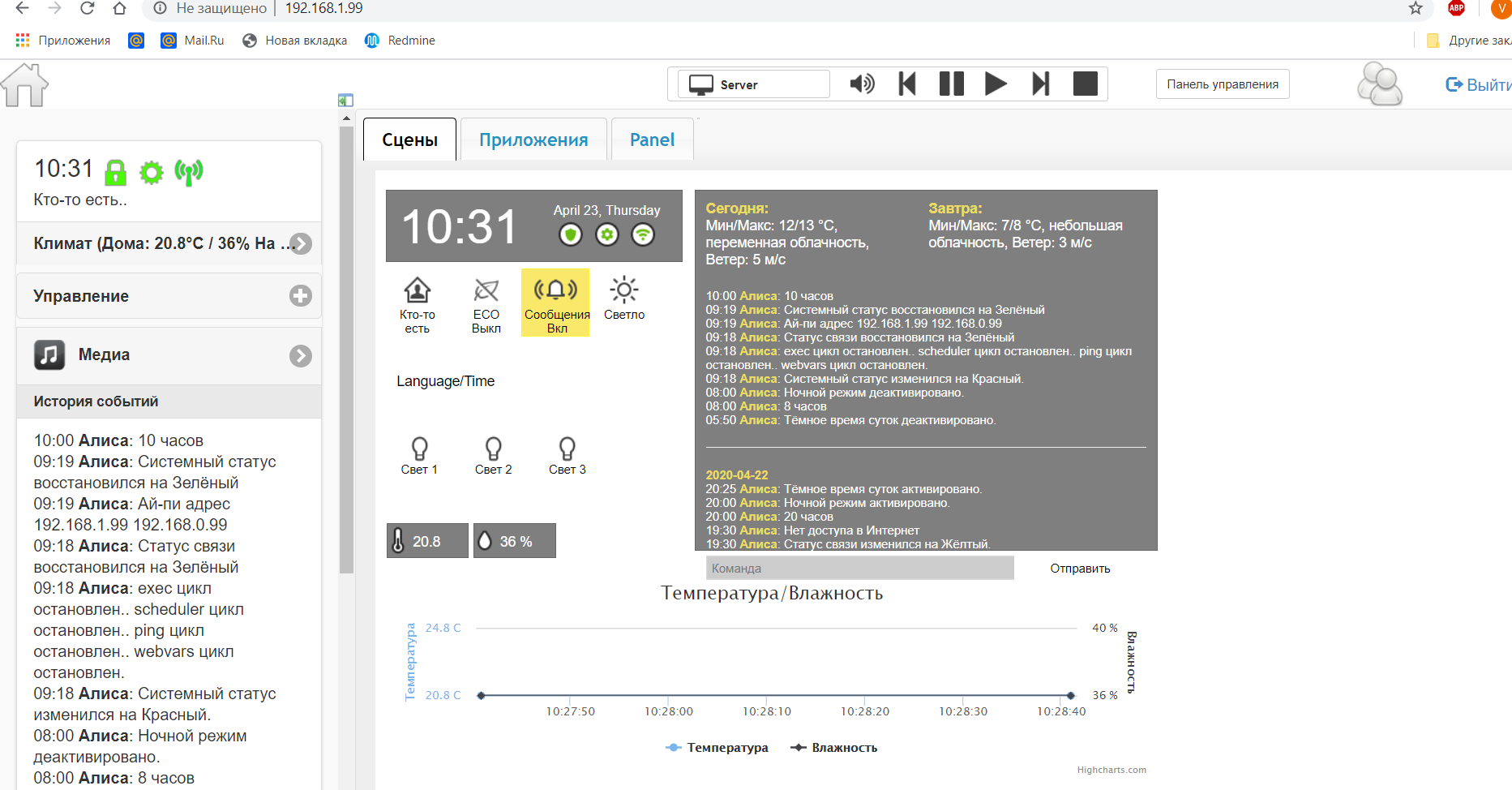
Пока отложим работу в браузере, настроим немного операционную систему.
Подключаемся SSH терминалом PuTTy, набрав IP адрес Raspberry. При первом подключении к новому устройству идёт запрос безопасности, соглашаемся.
Используем по умолчанию: логин PI, пароль raspberrymj.
Вводимые символы пароля не отображаются.
Рекомендуемые настройки клиента SSH для корректного отображения символов:

Небольшие советы по терминалу PuTTY (для начинающих):
*Можно полностью не набирать команды, копируем команду в буфер обмена и правой кнопкой мыши в окне PuTTY, вставляем её в строку с курсором.
При необходимости вставить команду в терминал: копируем ее в буфер обмена и правым кликом мыши вставляем в терминал в строку с приглашением.
Перебор последних команд осуществляется клавишами ↑, ↓.
Дописывание при помощи клавиши [Tab] — если вы введете первые несколько букв имени файла, команды или пути и затем нажмете клавишу [Tab], bash покажет оставшуюся часть имени файла или пути.
При работе с PuTTY, если вы случайно забыли выставить правильные настройки, кодировку, у вас появляется проблема с отображением символов, то можно не закрывать окно, просто правой клавишей мыши кликаем по верхней панели программы и вызываем контекстное меню программы. Далее выбираем пункт: Change Settings... Также можно сделать дублирование сессии или начать новую.**
Первым делом настроим сеть.
По умолчанию у нас включена LAN с получением настроек и IP адреса от роутера по DHCP. WiFi отключен.
В таком варианте возможна смена IP адреса малины, что не всегда удобно.
С помощью утилиты raspi-config можно провести совсем небольшую настройку мини ПК
sudo raspi-configПервым делом поменяем дефолтный пароль пользователя (п.1)
Сконфигурируем сеть WiFi (если нужно) п.2 -2 введя страну, точку доступа и пароль к сети
Если карта памяти больше 16 ГБ, можем расширить её (п7 - A7), хотя моё мнение лучше отложить эту операцию на потом, когда потребуется место.
Также в п 7 А4 можем жёстко задать устройство вывода звука (HDMI или 3,5 джек), по умолчанию авто. Выход перебором tab финиш.
Настроим статический IP адрес.
От имени суперпользователя (sudo) запустим текстовый редактор nano и отредактируем файл /etc/network/interfaces:
# interfaces(5) file used by ifup(8) and ifdown(8)
# Please note that this file is written to be used with dhcpcd
# For static IP, consult /etc/dhcpcd.conf and 'man dhcpcd.conf'
# Include files from /etc/network/interfaces.d:
source-directory /etc/network/interfaces.d
auto lo
iface lo inet loopback
auto eth0
iface eth0 inet static
address 192.168.1.99
gateway 192.168.1.1
netmask 255.255.255.0
dns-nameservers 8.8.8.8 192.168.1.1
#auto wlan0
#iface wlan0 inet static
#address 192.168.0.99
#netmask 255.255.255.0
##gateway 192.168.0.1
#dns-nameservers 8.8.8.8 192.168.0.1
#wpa-conf /etc/wpa_supplicant/wpa_supplicant.conf
Пример моей настройки сети для Lan подключения, строки с WiFi заккоментированы (символ # в начале строки). В моем примере # - я использую в качестве второй сети, ## - не рекомендую использовать совместно с LAN, шлюз должен быть один.
Изменения вступят в сили после перезапуска системы или сервиса. Пока эту процедуру отложим....
После настройки сети рекомендую обновить систему:
sudo upt-get update
sudo apt-get upgradeОбновление может занять довольно длительное время.
Для настройки аудио обычно используется пакет утилит alsa, среди которых есть и alsamixer, утилита для управления звука. Вызовем её:
alsamixer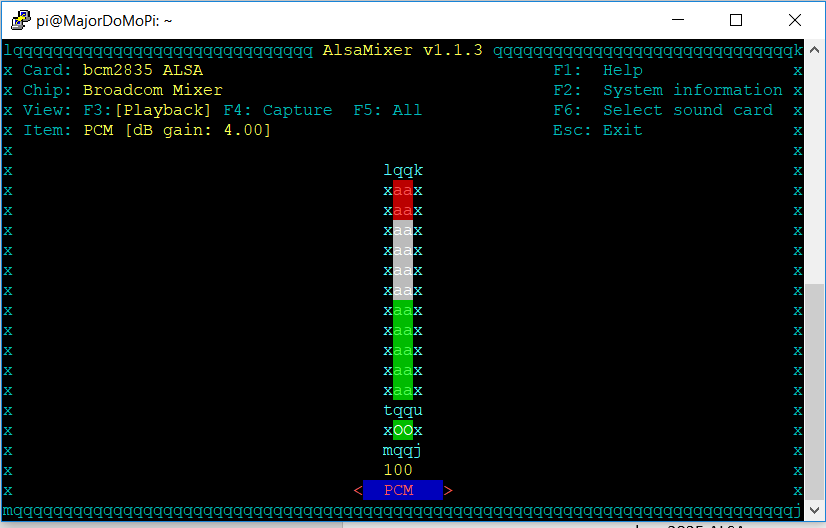
По умолчанию, у нас присутствует только одно звуковое устройство вывода (HDMI или 3,5 Jack).
Регулировка громкости курсорные кнопки вверх – вниз. Громкость стояла у меня по умолчанию на максиуме, рекомендую пользоваться средними значениями.
При нажатии кнопки на клавиатуре М , происходит включение отключение звукового устройства.
Символы под устройством звука xOOx - устройство включено, xMMx – устройство отключено.
Проверка воспроизведения звука, средствами ОС:
speaker-test -Dplughw:0,0Где 0,0 – номер карты и устройства в системе, с-2 – количество кналов. Слышим поочередно звук в правом левом динамике. Выход из проверки ctrl +C.
Рекомендую воспользоваться двумя ссесиями SSH терминала, в одной запускаем утилиту проверки, в другой в alsamixer регулируем звук.
Посмотреть список устройств (звуковых карт) в системе можно набрав команду:
cat /proc/asound/cardsТакже задав команду Aplay –l можно посмотреть список устройств воспроизведения:
aplay -lПредварительно минимальную настройку операционной системы мы произвели. Пока перегружать малинку не стоит.
Сейчас перейдем к самой системе MajorDoMo и совсем небольшой настройке из браузера.
Открываем начальную страницу, и переходим в панель управления:

Обновляем систему и на всякий случай установленные по умолчанию дополнения.
После обновления слышим голосовые сообщения системы и страница переадресовывается в market обновлений. Пока ничего с ними делать не будем, но в будущем рекомендую удалить, то что не используете и в ближайшее время не собираетесь пользоваться (как собственный пример это сервисы homekit для houmebridge и Apple)
Обновилось проверим звук для медиа во всей системе (как умного дома, так и Majordomo).
Перейдём на вкладку звуковых файлов:

можем проиграть, единственный звуковой файл Диньджонг, а можем загрузить свой и проверить его:
Звук уже проигрывается (по умолчанию) через браузер из под ПК под Windows (у меня так во всяком случае).
Сейчас пришло время перегрузить наш одноплатник,
Внимание рекомендую перезаргузку и выключение всегда выполнять через функцию Сервис на Главной странице MajorDoMo) !!!
Т.к. в системе изменения сохраняются через некоторое время, и командой ребут или выдергивания питания, вы можете не сохранить свои изменения.
Перегрузились, системемное сообщение проговорило новый адрес, который вы назначили, выключаем (через меню сервис) и делаем полное сохранение образа (вместе с изменениями как операционной системы, так и системы "умного дома") . Воспользуемся опять утилитой USB Image tools и функцией BuckUp.
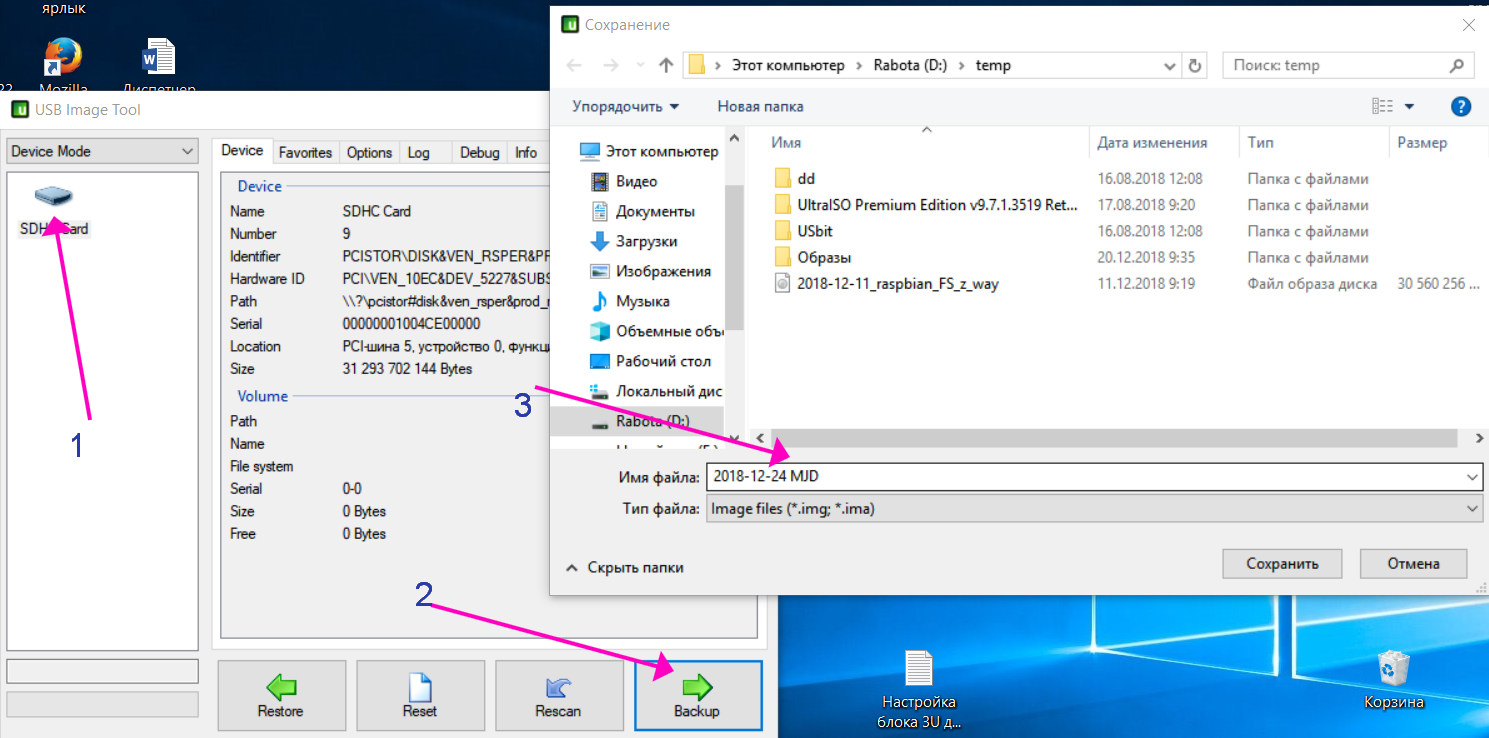
После этого у нас есть сохраненный образ с небольшими настройками и текущими обновлениями. В любой момент сможем к нему вернутся в случае необходимости (а такая обязательно в будущем возникнет :-) ).
Минск, Беларусь
На форуме: udvnl